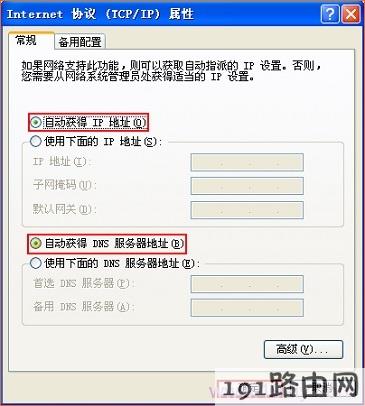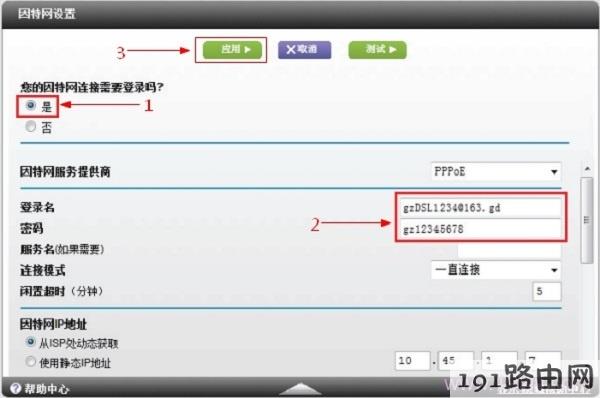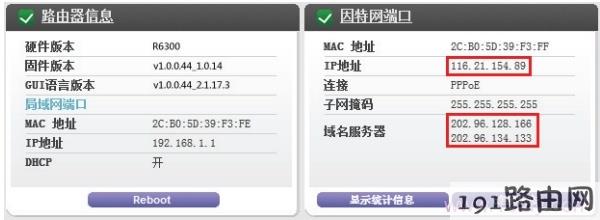【路由器之家】网件(NETGEAR)WNDR4300路由器设置图文教程,详细信息请阅读下文!
本文主要介绍了网件(NETGEAR)WNDR4300无线路由器,正确的安装(连接)、上网设置、无线WiFi设置方法;一台新购买(恢复出厂设置后)的网件(NETGEAR)WNDR4300路由器,要实现连接Internet上网,需要经过以下几个操作步骤:1、设置电脑IP地址;2、连接NETGEAR WNDR4300路由器;3、设置NETGEAR WNDR4300路由器上网;5、检查设置是否成功。
网件(NETGEAR)WNDR4300路由器
第一步、设置电脑IP地址
在设置网件(NETGEAR)WNDR4300路由器上网之前,需要先把电脑本地连接(以太网)中的IP地址,设置为自动获得(动态IP),如下图所示。如果不清楚,请参考文章:电脑动态IP地址的设置方法。
把IP地址设置为自动获得
第二步、连接NETGEAR WNDR4300路由器
1、电话线上网:用户需要准备2根网线,一根网线用来连接ADSL Modem(宽带猫)与NETGEAR WNDR4300路由器的WAN接口(黄色);另一根网线用来连接计算机与WNDR4300路由器的LAN(1、2、3、4)口中任意一个。
电话线/光纤接入上网时,NETGEAR WNDR4300路由器正确连接方式
2、光纤上网:用户需要准备2根网线,其中一根网线用来连接光猫与NETGEAR WNDR4300路由器的WAN接口(黄色),另一根网线用来连接计算机与WNDR4300路由器的LAN接口(1/2/3/4中的任意一个都可以)。连接方式和电话线的一样,请参考上面的图片进行连接。
3、网线入户上网:用户需要准备1根网线,先把宽带运营商提供的入户宽带网线插在NETGEAR WNDR4300路由器的WAN接口(黄色),再把准备的这根网线,一头连接电脑,另一头连接路由器的LAN接口(1/2/3/4中的任意一个都可以)。
宽带网线接入上网时,NETGEAR WNDR4300路由器正确连接方式
注意问题:
(1)、按照上诉方式连接NETGEAR WNDR4300路由器后,电脑暂时不能上网了;当路由器完成设置后,电脑自动就可以上网了。
(2)、很多小白经常问道,这样连接NETGEAR WNDR4300路由后,电脑都不能上网了,怎么能够设置路由器呢?这里说一下:设置路由器的时候,不需要电脑能够上网,只需要按照上面的方法正确连接路由器,电脑就能够进入路由器设置界面,设置路由器联网的。
(3)、注意问题,用来连接猫与路由器、路由器与电脑之间的网线,一定要是可以正常使用的。如果网线有问题,会导致无法登录到 的设置界面,或者设置后不能够上网。
第三步、设置NETGEAR WNDR4300路由器上网
1、登录到NETGEAR WNDR4300设置界面
打开电脑上的浏览器,在地址栏中输入 http://www.routerlogin.com 或 http://www.routerlogin.net 然后按下键盘上的回车(Enter)。(如果无法打开www.routerlogin.net页面,请点击阅读文章:网件(NETGEAR)www.routerlogin.net无法方法的解决办法)
在浏览器中输入http://www.routerlogin.com 或http://www.routerlogin.net
通常情况下,浏览器会弹出如下登录框,要求输入用户名和密码,默认如下:用户名:admin 密码:password(都是小写字母)
NETGEAR WNDR4300登录界面
注意问题:
初次设置,当精灵设置向导询问 “需要 NETGEAR 精灵为您提供帮助吗?” 请选择:不需要,我想自己配置因特网连接——>点击“ 下一步”——>再点击“确定” ;有的用户或许会看到写有 “重要的更新” 的提示,请点击继续。
2、设置NETGEAR WNDR4300路由器上网
重要说明:宽带类型(上网方式)有三种:PPPoE、固定IP、动态IP。用户在设置之前,应该弄清楚自己办理的宽带属于哪一种类型;如果不清楚,可以拨打宽带运营商的客服电话,进行咨询。
(1)、PPPoE拨号上网设置:
①、PPPoE拨号介绍:
宽带运营商会提供一个宽带账号、宽带密码给用户,在未使用路由器的时候,电脑上需要用“宽带连接”程序拨号上网。
例如:某用户办理了PPPoE拨号(ADSL拨号)宽带业务后,宽带运营商提供了如下所说的宽带账号、宽带密码信息
某宽带运营商提供的宽带账号、宽带密码
②、详细设置:
点击“基本”——>“因特网设置”——>“您的因特网连接需要登录吗”选择:是——>“因特网服务提供商”选择PPPoE——>在“登录”和“密码”后面的空白栏中分别输入:宽带的帐号、宽带密码——>“因特网IP地址”选择:从ISP处动态获取——>点击“应用”如下图:
NETGEAR WNDR4300路由器上设置PPPoE拨号上网
(2)、动态IP上网设置
①、动态IP上网介绍:
如果直接使用电脑上网时,电脑中的IP和DNS只需要设置为:自动获得,且无需运行任何拨号或连接程序,就能上网,那么您就属于这种接入方式了。
②、详细设置:
选择菜单“基本”——>“因特网设置”——>“您的因特网连接需要登录吗”选择:否——>“因特网IP地址”选择:从ISP 处动态获取——>“域名服务器(DNS)地址”选择:从ISP处动态获取——>“路由器MAC地址”选择:使用缺省地址——>点击上方“应用”如下图
NETGEAR WNDR4300路由器上设置动态IP上网
(3)、固定IP上网设置
①、固定IP上网介绍:
宽带运营商会提供固定IP地址、子网掩码、网关、DNS服务器地址给用户;未使用路由器的情况下,需要在电脑本地连接中,手动填写宽带运营商(网络管理员)提供的IP地址、子网掩码、网关和DNS,之后电脑才能上网。
例:某用户办理固定IP类型宽带业务后,宽带运营商提供了如下所示的IP地址信息:
某宽带运营商提供的静态IP地址参数
重要说明:IP 地址等信息必须由宽带运营商提供,表格中的地址仅为举例所用,用户设置时不可照此填写!
②、详细设置:
选择菜单“基本”——>“因特网设置”——>“您的因特网连接需要登录吗”选择:否——>“因特网IP地址”选择:使用静态IP地址;然后填写:宽带运营商提供的IP地址、IP子网掩码、网关IP地址——>“域名服务器(DNS)地址”选择:使用下面的DNS服务器;然后填写宽带运营商提供的DNS服务器地址——>点击“应用”如下图:
NETGEAR WNDR4300路由器上设置静态IP上网
第四步、设置无线WiFi
1、NETGEAR WNDR4300路由器默认已经预设了无线wifi名称、无线wifi密码的,你可以在NETGEAR WNDR4300路由器底部标签上查看到的。“WiFi Network Name(SSID)”下方的就是无线WiFi名称,“Network Key(Password)”下方的就是无线WiFi密码。如下图所示的位置(为了保护小编路由器的隐私信息,这些信息做了隐藏处理啦!亲,在你自己的路由器上查看就可以啦)
查看NETGEAR WNDR4300路由器预设的wifi名称、密码
2、如果想修改无线WiFi名称和密码,可以在NETGEAR WNDR4300的设置界面,选择菜单“基本”——>“无线设置”选项下进行修改。
3、标签中的“SSID”为 2.4GHz的无线WiFi名称, 5GHz 无线网络标识默认在其后加 “-5G”,无线密码均为标签所示。
第五步、检查设置是否成功
选择菜单“高级”——>“查看路由器与因特网的连接情况”,如下图,因特网端口获取到IP 地址,说明路由器与Internet 连接成功。这时就可以上网冲浪啦!如果全部是0,说明设置不成功的,请检查相关设置。
查看NETGEAR WNDR4300路由器上的因特网端口
本文来自投稿,不代表路由百科立场,如若转载,请注明出处:https://www.qh4321.com/23027.html