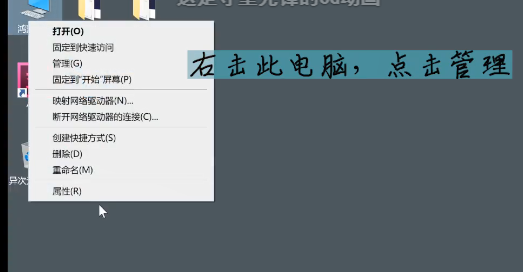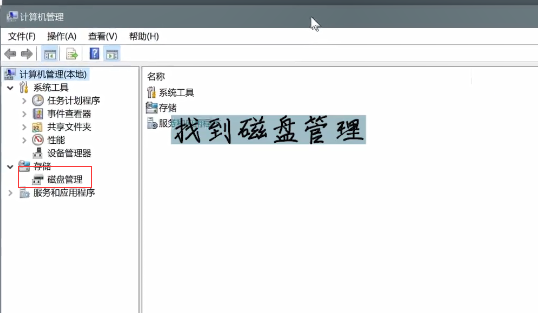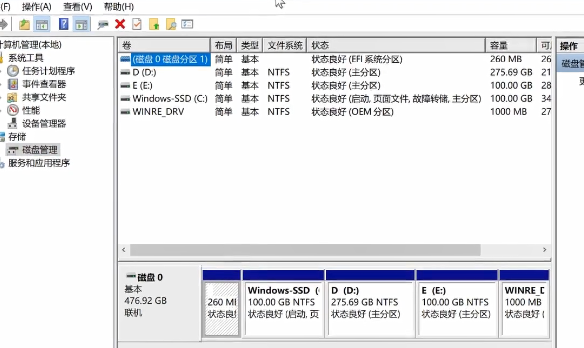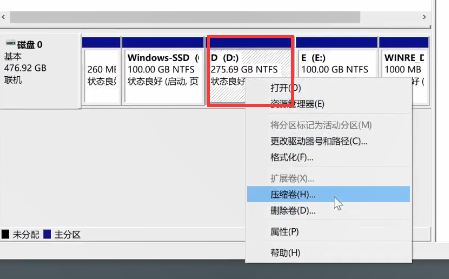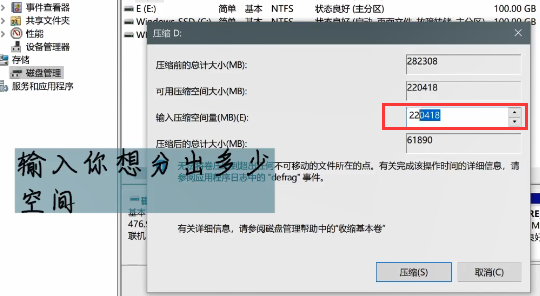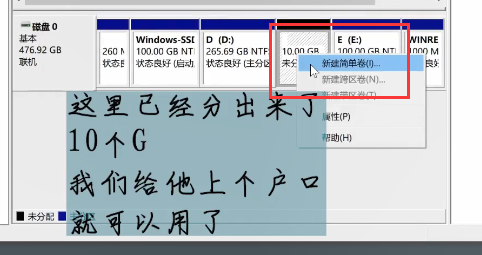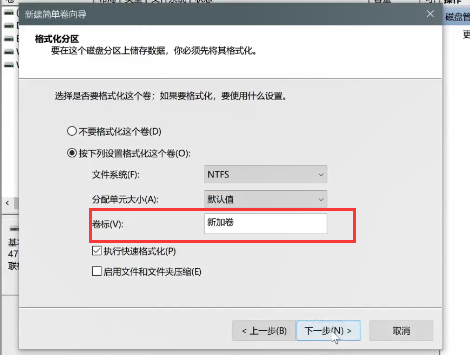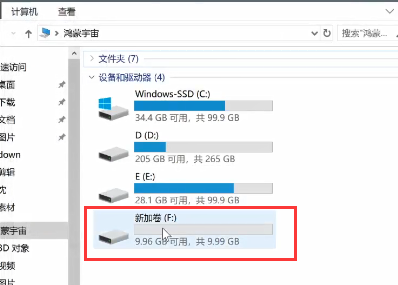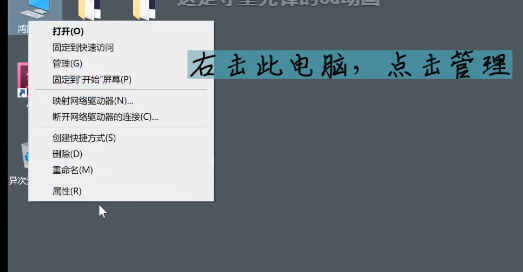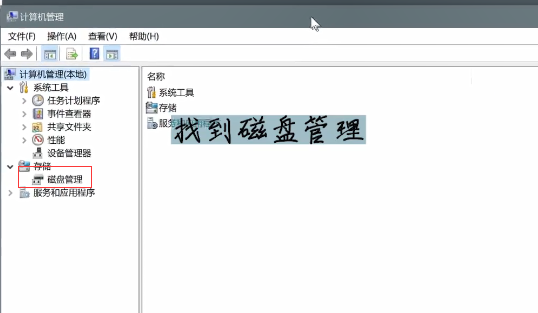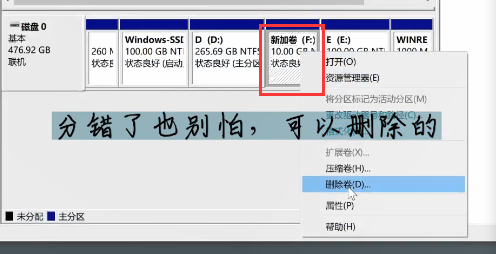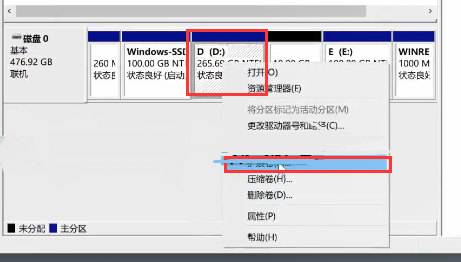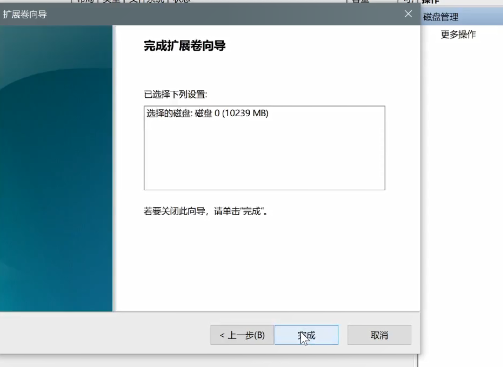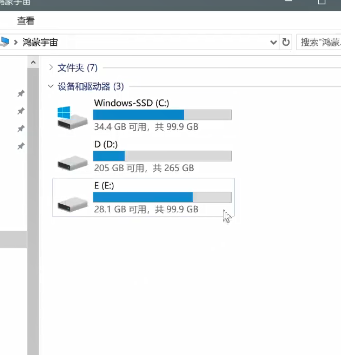路由器网投稿:文章是关于”win10系统分区教程”的相关知识分享,希望可以帮到大家。 – 素材来源网络 编辑:小易。

在使用系统的时候有时候我们需要进行分区的玩法操作,但是有的小伙伴不知道操作的方法,为此小编给你提供了win10系统分区、恢复分区的详细教程,你可以根据步骤方法来轻松将电脑进行分区处理操作。
分区介绍
系统分区是Windows操作系统里常用的术语,主要指的是用于启动Windows的分区,通常该分区的根目录下,包含操作系统的启动文件(如boot.ini、ntldr等)。
win10系统分区教程
1、直接在打开的电脑桌面对于此电脑进行右键,出现的窗口点击管理选项。
2、对于打开的计算机管理页面中,在下方的栏目中找到存储栏目中的磁盘管理进行点击打开。
3、根据自己的选择来确定你要分的系统盘,比如使用C盘或者是D盘来进行分区。
4、右键点击下面D盘的栏目,就是下图圈中的地方,然后选择压缩卷【压缩卷的意思就是把D盘压缩出一定的空间为新盘】进行点击。
5、在打开的窗口中根据需求来输入你需要压缩的空间,【1G等于1024m】,然后来点击下方的压缩。
6、然后这么就可以看到磁盘已经分出来了,这时候右键点击,选择新建简单卷,根据提示来进行操作。
7、如果需要改磁盘名称可以点击卷标来进行修改,不需要改,就直接点击下一步,直到完成。
8、然后重新打开此电脑,你可以看到重新创建的分区资源了。
win10系统分区恢复教程
1、第一步右键点击桌面的此电脑,在页面中来点击管理选项。
2、在打开的计算机管理页面中,找到存储栏目中的磁盘管理进行点击打开。
3、选择你分盘的资源进行右键点击,选择删除卷进行点击,在打开的提示中点击【是】。
4、右键点击D磁盘(如下图),点击窗口中的扩展卷。
5、打开扩展卷页面后,点击下一步,直到最后一步的完成。
6、重新打开桌面的此电脑,你会发现之前的分盘已经没了。
以上就是小编带来的win10系统分区、恢复分区的详细教程内容,对于其他系统相关教程感兴趣可以关注我们。
总结:以上就是路由器网整理的关于win10系统分区教程相关教程内容,希望能帮助到大家。
以上就是关于“win10系统分区教程”希望能帮助到你!
本文来自投稿,不代表路由百科立场,如若转载,请注明出处:https://www.qh4321.com/178273.html