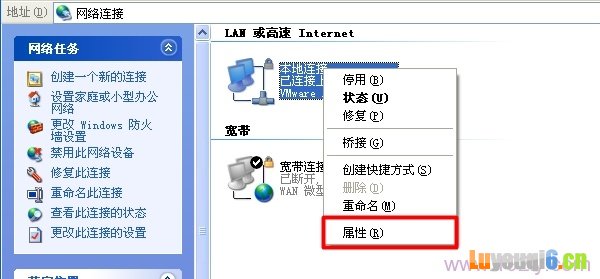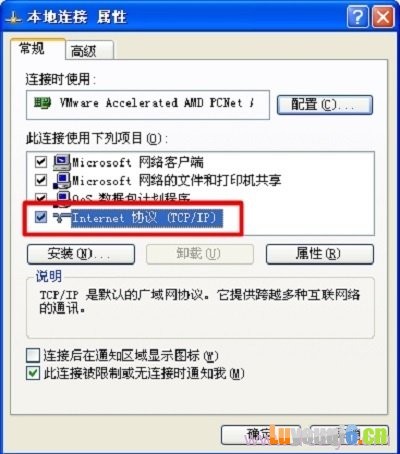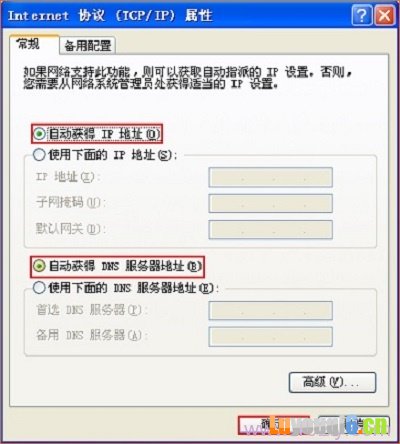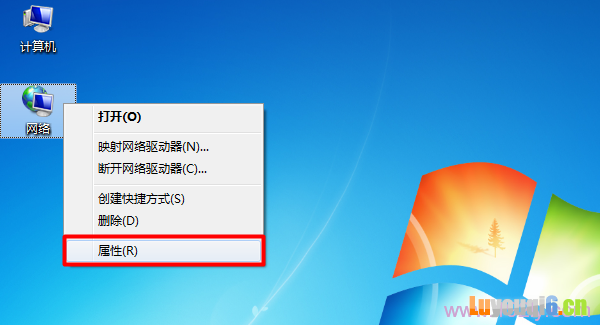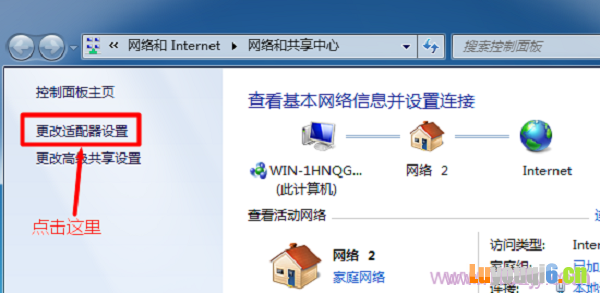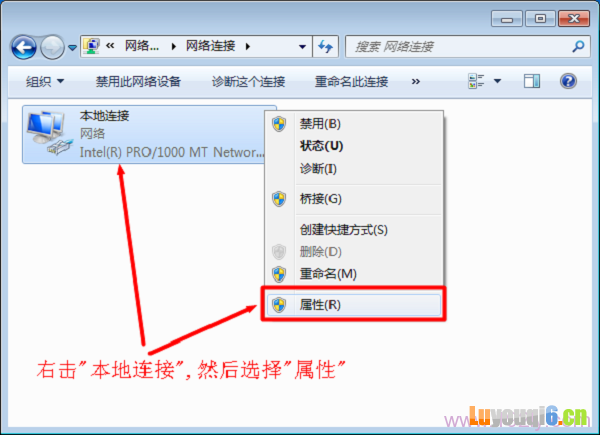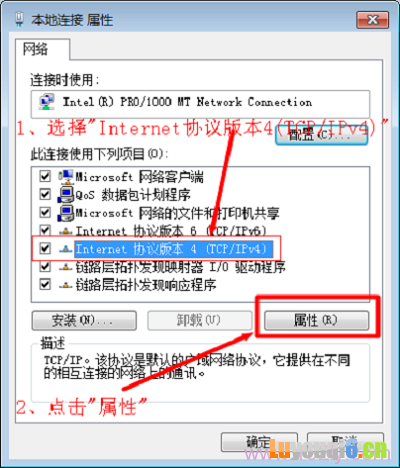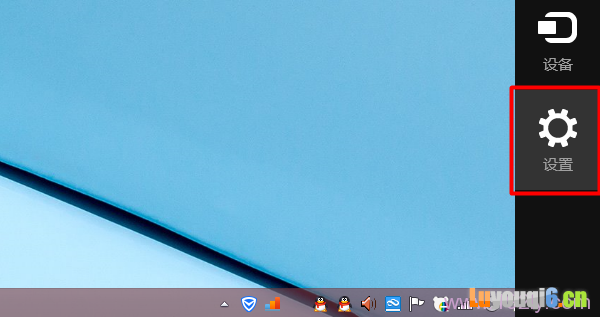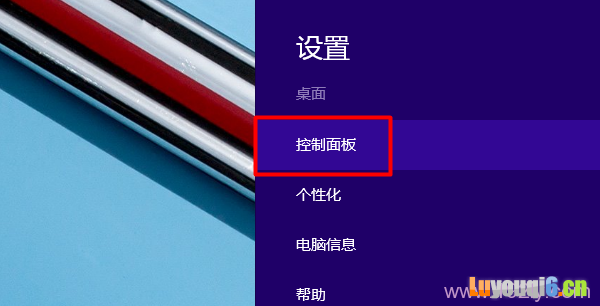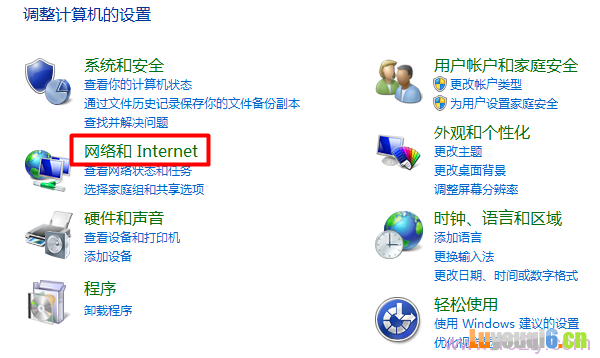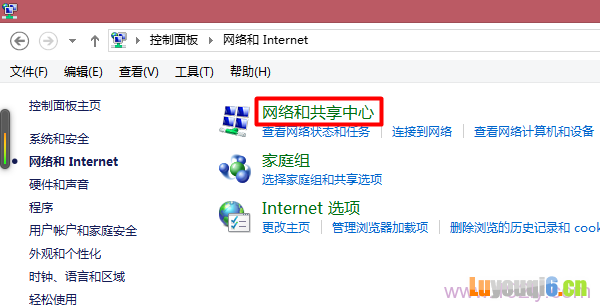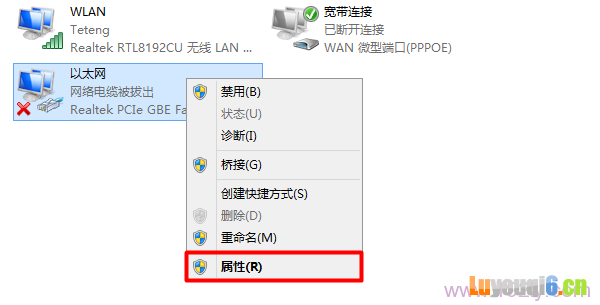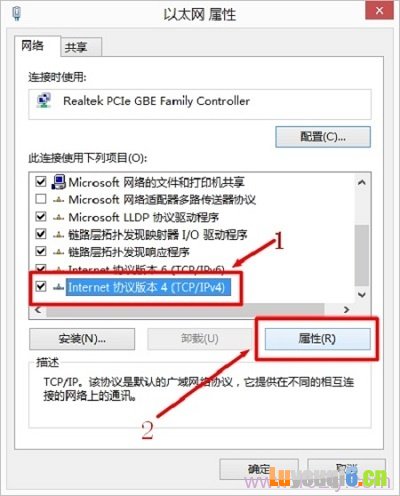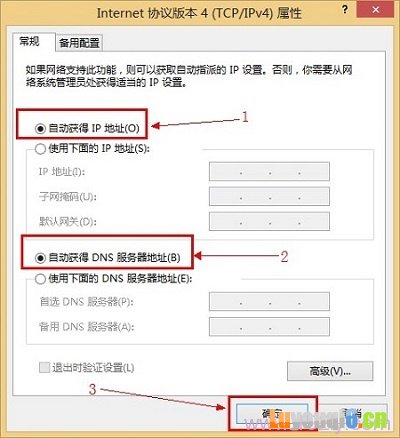以下就是关于【怎么设置电脑动态IP地址】的教程!
在Windows XP、Windows 7和Windows 8的电脑下,配置自动获取IP地址和DNS服务器地址的设置方法。阅读本文后,用户可以更加容易、更加快速的完成路由器的安装与设置。下面详细为大家讲解。
一、Windows XP动态IP设置
1、右击“网上邻居”点击属性
打开XP电脑上 网上邻居的 属性
2、右击“本地连接”—>点击“属性”
打开打开XP电脑上 本地连接 属性
3、双击“Internet协议(TCP/IP)”
双击“Internet协议(TCP/IP)”
4、选择“自动获得IP地址”和“自动获得DNS服务器地址”,点击“确定”
XP电脑动态IP地址设置
二、Windows 7动态IP设置
1、右击”网络”选择”属性”.
打开Win7电脑上 网络 属性
2、点击“更改适配器设置”
Win7电脑上点击“更改适配器设置”
3、右击”本地连接”选择”属性”
Win7电脑上打开 本地连接 属性
4、选择”Internet协议版本4(TCP/IPv4)”,并点击”属性”。
选择”Internet协议版本4(TCP/IPv4)”,并点击”属性”
5、选择“自动获得IP地址”和“自动获得DNS服务器地址”,点击“确定”。
Win7电脑设置动态IP
三、Windows 8动态IP设置
1、鼠标滑动栋桌面右下角,会出现如下图所示的界面,然后点击“设置”选项
打开Win8电脑上的 设置
2、在设置界面,点击“控制面板”选项
打开Win8电脑上的 控制面板 选项
3、选择“网络和Internet”选项
打开Win8电脑上的 网络和Internet 选项
4、点击“网络和共享中心”
打开Win8电脑上的 网络和共享中心 选项
5、点击“更改适配器设置”
打开Win8电脑上的 更改适配器设置 选项
6、右击“以太网”选择“属性”
打开Win8电脑上的 以太网 属性
7、选择“Internet协议版本4(TCP/IPv4)”点击“属性”(或者双击“Internet协议版本4(TCP/IPv4)”)。
选择“Internet协议版本4(TCP/IPv4)”
8、选择“自动获得IP地址”和“自动获得DNS服务器地址”,点击“确定”。
Win8电脑设置动态IP
相关文献:
192.168.1.1路由器设置修改密码
wifi密码正确但连不上网怎么办?
水星无线路由器怎么修改登陆密码
本教程【怎么设置电脑动态IP地址】由路由器指南网整理!
本文来自投稿,不代表路由百科立场,如若转载,请注明出处:https://www.qh4321.com/172196.html